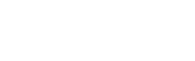Use Gmail to fetch and send email from your cPanel Webmail email
Your cPanel email account is limited in terms of space and functionality and you're probably already comfortable using Gmail. There are two options to set up your email address with all of Gmail's awesome features and functionality.
Google Suite
The first is the easier, robust and paid option called Google Suite (formerly known as Google Apps). This comes with 30GB of space, powerful spam protection and the whole suite of Google Apps, including Gmail, Calendar, Hangouts, Drive and more.
Fetching cPanel email into your existing Gmail account
The second option is to setup a cPanel email account and then use your existing Gmail account to fetch email from your cPanel email account. The setup is a little more complicated and is not ideal in a business environment.
After the setup, you will be able to check both accounts in one inbox. Below, I'll try and simplify this process for you.
- Log into your cPanel account or ask your web hosting provider to create an email account for you. Keep the following details at hand, as you'll need them later:
- Email address (which is usually the username as well)
- Password
- POP server address (and port number if any)
- SMTP server address (and port number if any)
- Log into your Gmail account on a laptop / desktop
- Click the gear icon in the top-right and then click "Settings"
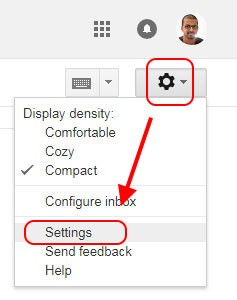
- Click on the "Accounts" tab and then click "Add a mail account"
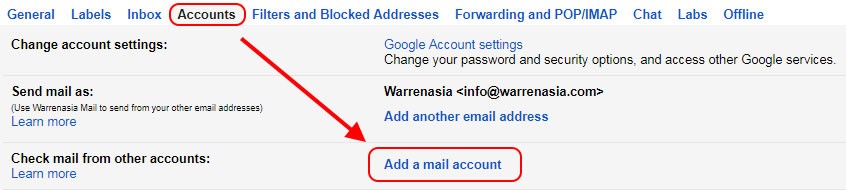
- This will pop-up a new window, titled "Add a mail account"
- Enter the email address created in cPanel and click "Next"
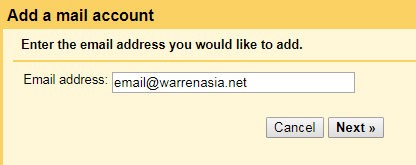
- In the next screen, enter the configuration settings as below:
- Username is usually the entire email address
- Password
- POP server address
- Select the port number (995 for SSL)
- Uncheck "Leave a copy of retrieved message on the server". If you leave messages on the cPanel server, you'll most likely run out of space quickly
- Make sure you check "Always use a secure connection (SSL) when retrieving mail". This encrypts traffic between Gmail's servers and your hosting server, when fetching your emails
- I recommend applying a label to the fetched emails, so you can distinguish between your Gmail emails and your cPanel emails. To do this check "Label incoming messages:" and select a label
- If you don't want the fetched emails to show up in your Gmail inbox, check this option "Archive incoming messages (Skip the Inbox)". I don't recommend doing this, but it'll depend on your use case and how you organise your emails
- Click the button "Add Account"
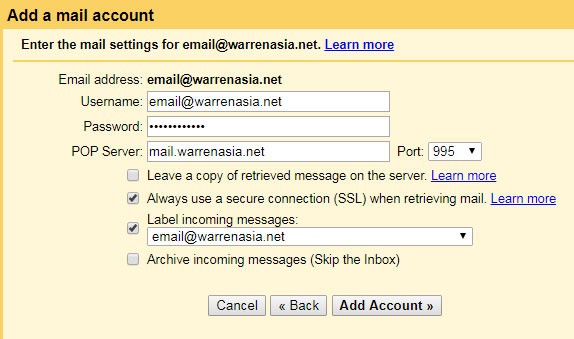
- If all the settings are correct, you'll see a screen that informs you that "Your mail account has been added"
- If you also want to be able to send email from your cPanel email address, click "Yes, I want to be able to send mail as " and then click "Next"
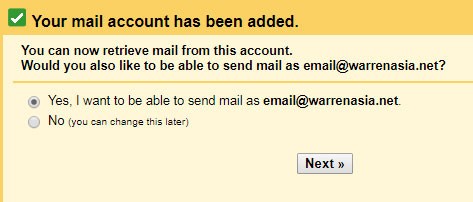
- You will see a screen titled "Add another email address you own"
- Change the "Name", if you want. This is the name your email recipients will see in the From field, when you email them
- Check "Treat as an alias" and click "Next Step"
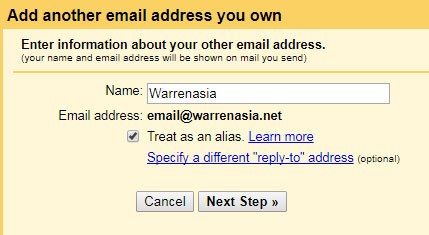
- In the next screen, enter the settings as below:
- SMTP server address
- Select the port number (465 for SSL)
- Username is usually the entire email address
- Password
- "Secured connection using SSL" should automatically be selected when you choose the port number.
- Click "Add Account"
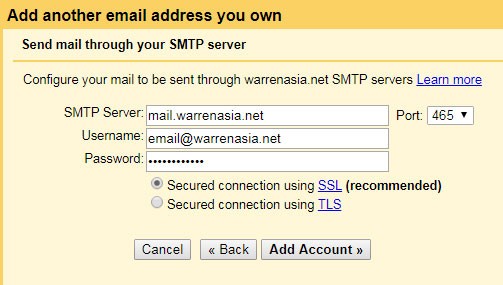
- Now, you need to verify that you own the cPanel email account by entering a confirmation code sent to your cPanel email address. Since you're already receiving email from the cPanel email account into your Gmail inbox, you'll find the verification email and code in your Gmail inbox. Enter the verification code and click "Verify"
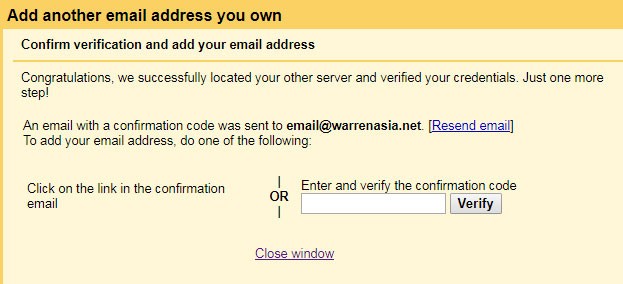
- Your "Accounts" tab will now list your cPanel email account under
- "Send mail as:" and
- "Check mail from other accounts:"
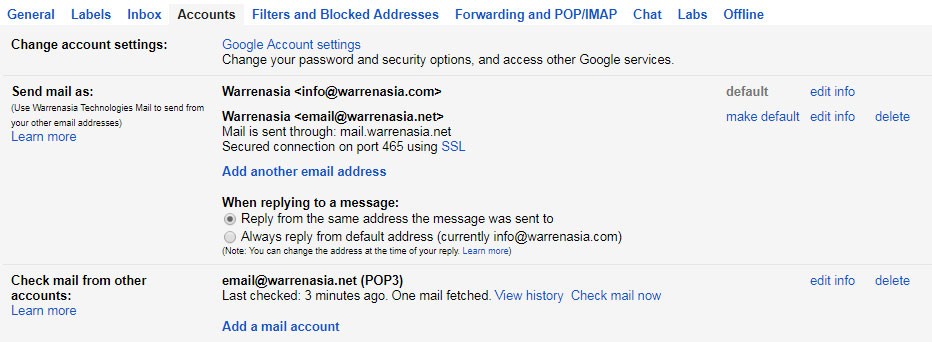
Have you tried fetching email in Gmail with success? Had any issues configuring your cPanel email address in Gmail? Let me know in the comments below.
If you're an existing client, you can contact us for further help.